여러 파일 이름 일괄 변경 방법
- 정보
- 2022. 12. 8.
파일을 관리하기 위해선, 어떤 파일인지 나타내는 이름을 정하게 됩니다. 엑셀이나, 한글 등 이런 파일은 저장할 때 따로 이름을 설정해서 이름 변경 하는 경우가 별로 없지만, 사진의 경우 대부분 똑같은 이름 + 시간으로 되어 있어서 어떤 사진인지 바로 알 수 없어서 컴퓨터로 옮기고 정리합니다.
어떤 사진인지 이름을 변경해야되는데, 일일이 변경해야되는 것이 엄청 귀찮습니다. 이럴경우 프로그램을 이용해서 깔끔하게 할 수 있지만, 프로그램을 이용하지 않아도 한 번에 파일 이름을 변경할 수 있습니다.
같은 종류의 사진인 경우 똑같은 이름으로 한 번에 변경할 수 있으며, 종류가 다른 파일인 경우 마우스를 이용하지 않아도 변경 가능합니다.
같은 종류의 파일 이름 일괄 변경
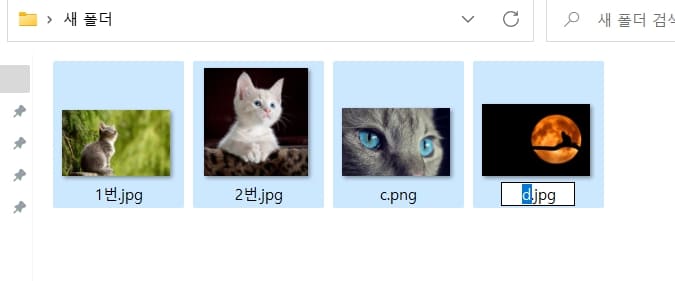
같은 종류의 파일을 모두 선택합니다. 모두 선택은 ctrl + A를 이용하면 마우스를 이용하지 않고 전부 선택됩니다. 선택된 상태에서 F2번 또는 이름바꾸기를 클릭합니다. 그리고 변경하고 싶은 이름을 입력합니다.

고양이 사진이라, 고양이로 변경했습니다. 전부 파일 이름이 고양이로 변경 되었으며, 중복된 사진은 고양이(2) 이렇게 표시됩니다.
다른 종류의 파일 이름 변경

1개의 사진을 선택하고, F2번 또는 이름바꾸기를 클릭합니다. 그리고 해당 파일의 이름을 입력하고, 여기서 Tab 키를 누르시면 다음 파일로 넘어가면서, 다음 파일 이름을 변경하시면 됩니다. 여러 파일 이름 변경하다면 enter키를 누르지 않고 계속 tab키를 눌러 진행하시면 됩니다.
윈도우 10 파일 확장자 보이기 설정 방법
모든 파일이나 프로그램에는 확장자가 있습니다. 확장자는 예를 들어 사진. JPG / 한글. HWP 이렇게 파일 이름 옆에 붙어 있는 게 확장자입니다. 확장자를 굳이 보지 않아도, 파일 아이콘만 봐도 어
deathhallows.tistory.com
컴퓨터 이름 변경 방법
컴퓨터를 구입하고, 컴퓨터 이름은 자동으로 생성이 됩니다. 컴퓨터 이름은 DESKTOP - ○○○○으로 되어있습니다. 보통은 사용하고 있는 컴퓨터 이름이 뭔지 신경을 쓰지 않는데, 어떤 컴퓨터가
deathhallows.tistory.com
'정보' 카테고리의 다른 글
| 컴퓨터 작업표시줄 색 변경 방법(윈도우10 기준) (0) | 2022.12.15 |
|---|---|
| 페이스북 로그인 기록 확인 및 원격 로그아웃 방법 (0) | 2022.12.12 |
| 카카오뱅크 거래내역서 발급 방법 - 엑셀 제출용 (0) | 2022.12.05 |
| 유튜브 팝업(PIP)모드로 영상 시청 방법 (0) | 2022.12.01 |
| 네이트 보낸 메일 발송취소 방법 (0) | 2022.11.28 |