윈도우10 임시파일 삭제 방법 : 자동 삭제 설정 가능
- 정보
- 2024. 5. 8.
윈도우10 임시파일 삭제 방법에 대해 알아보도록 하겠습니다. 임시파일이 많이 쌓여져 있으면 컴퓨터의 속도도 느려지며, 쌓인 임시파일만큼 드라이브의 저장공간을 차지하게 됩니다. 임시파일 삭제 방법은 여러가지가 있지만, 윈도우 설정을 통해 누구나 쉽게 삭제할 수 있으며, 설정을 통해 특정 기간이 지나면 자동으로 삭제되게 설정도 가능합니다.
윈도우10 임시파일 삭제
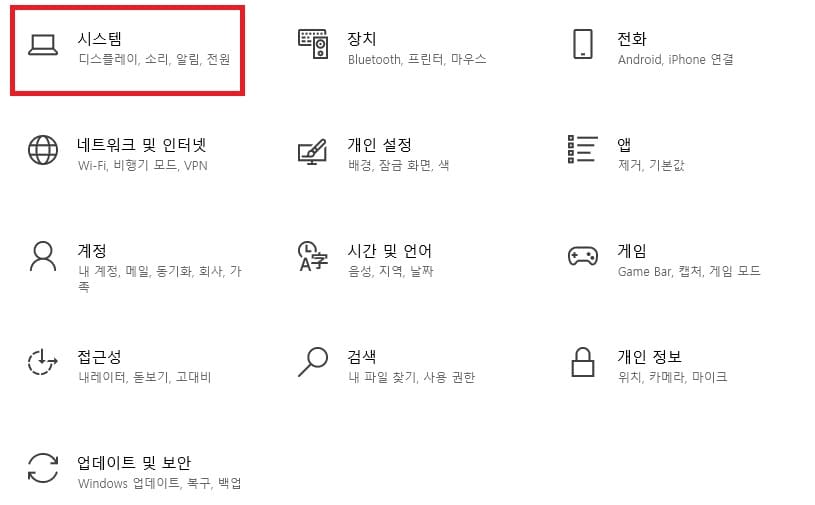
시작 메뉴를 클릭하고, 설정 클릭합니다. 그리고 '시스템' 클릭합니다.
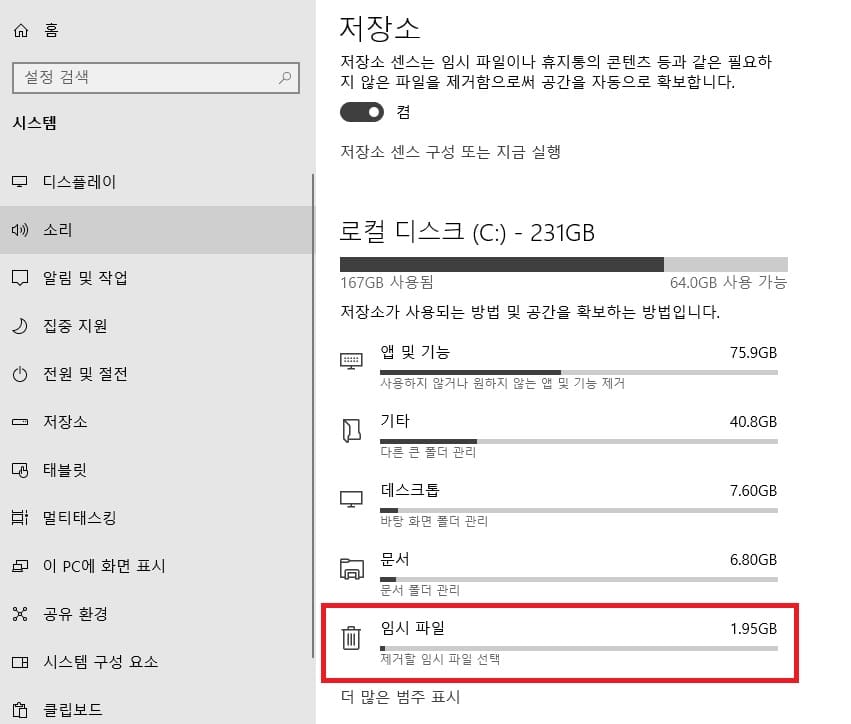
왼쪽 메뉴 중 저장소를 클릭한 뒤, '임시파일' 클릭합니다.
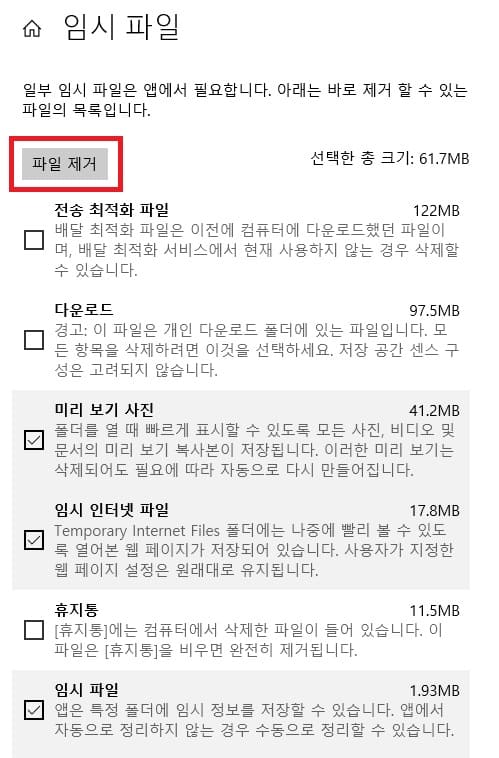
그럼 잠깐 로딩이 지난 후에 모든 목록이 나타나며, 제거할 항목을 체크한 뒤에 파일제거 버튼을 클릭하면 임시파일을 삭제할 수 있습니다.
임시파일 자동삭제 설정
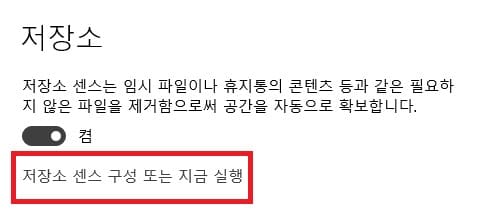
임시파일 자동삭제 설정은 저장소 켬 밑에 있는 '저장소 센스 구성 또는 지금 실행' 클릭합니다.
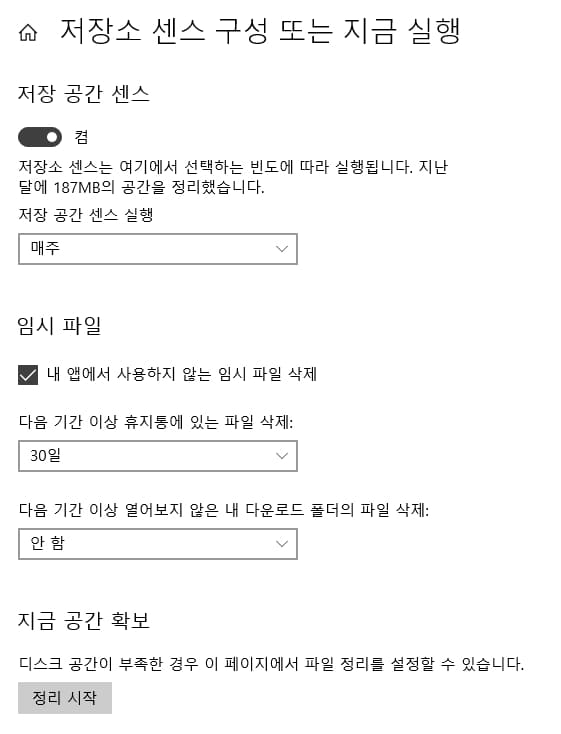
저장 공간 센스 켜고, 얼만큼 지나면 정리할 지 기간을 선택하고, 임시 파일 항목에 있는 내 앱에서 사용하지 않는 임시 파일 삭제 체크해주시면 됩니다. 그럼 따로 신경 쓰지 않아도, 알아서 정리해줘서 주기적으로 한 번씩 검토해주시면 됩니다.그럼 도움이 되셨길 바라며, 마치겠습니다. 감사합니다.
윈도우11 작업표시줄 왼쪽 정렬 방법
윈도우10 작업표시줄은 왼쪽부터 시작하는데, 윈도우11의 경우 가운데에 있습니다. 기존에 사용하던 습관이 남아있어, 윈도우11에서 작업표시줄 이용할 때 불편함이 있는데, 클릭 몇 번으로 윈도
deathhallows.tistory.com
윈도우10 글자 크기 조절 방법
모니터 화면에 보이는 글자가 작아서 불편하다고 느끼는 분들도 있습니다. 배율을 조절해서, 글자와 아이콘이 화면에 맞게 크게 할 수 있으며, 글자 크기만 변경할 수 있습니다. 2가지 방법을 이
deathhallows.tistory.com
'정보' 카테고리의 다른 글
| 네이트 앱 방문기록 삭제 방법 (0) | 2024.05.10 |
|---|---|
| 윈도우10 날씨 아이콘 삭제 방법(작업표시줄) (0) | 2024.05.09 |
| 갤럭시 기본 언어 변경 방법 (0) | 2024.05.07 |
| 쿠팡 와우 멤버십 월회비 결제수단 변경 방법 (0) | 2024.05.06 |
| 캐시비 교통카드 사용처 정리 : 이즐카드 동일 (0) | 2024.05.03 |